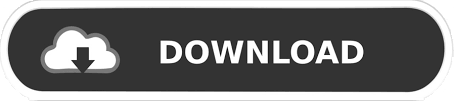

- #How to install windows longhorn sounds on windows 10 how to#
- #How to install windows longhorn sounds on windows 10 windows 10#
- #How to install windows longhorn sounds on windows 10 software#
And if you enjoy fiddling with the Registry, it’s worth taking the time to learn how to make your own Registry hacks. Running either of the hacks sets that value to the appropriate number. These hacks are really just the individual SystemExit, WindowsLogoff, and WindowsLogon subkeys, stripped down to the ExcludeFromCPL values we talked about in the previous section and then exported to a. RELATED: How to Make Your Own Windows Registry Hacks

When you’ve applied the hack you want, the changes will take place immediately. Inside, you’ll find three folders named “System Exit Sound Hacks,” “Windows Logon Sound Hacks,” and “Windows Logoff Sound Hacks.” Inside each of those folders, you’ll find two hacks: one for adding the action to the Sounds Control Panel and one for removing the action again. Double-click the hack you want to use and click through the prompts. If you don’t feel like diving into the Registry yourself, we’ve created some registry hacks you can use. If, for whatever reason, you want to hide those actions from the Control Panel again, just head back into Registry Editor and change each of those ExcludeFromCPL values back to 1.

You should now see the new actions (Exit Windows, Windows Logoff, and Windows Logon) available in the selection window and you can assign whatever sounds you like to those actions. Open up the Sound Control Panel app by right-clicking the speaker icon in your Notification Area and selecting “Sounds.” You can go ahead and test your changes right away.
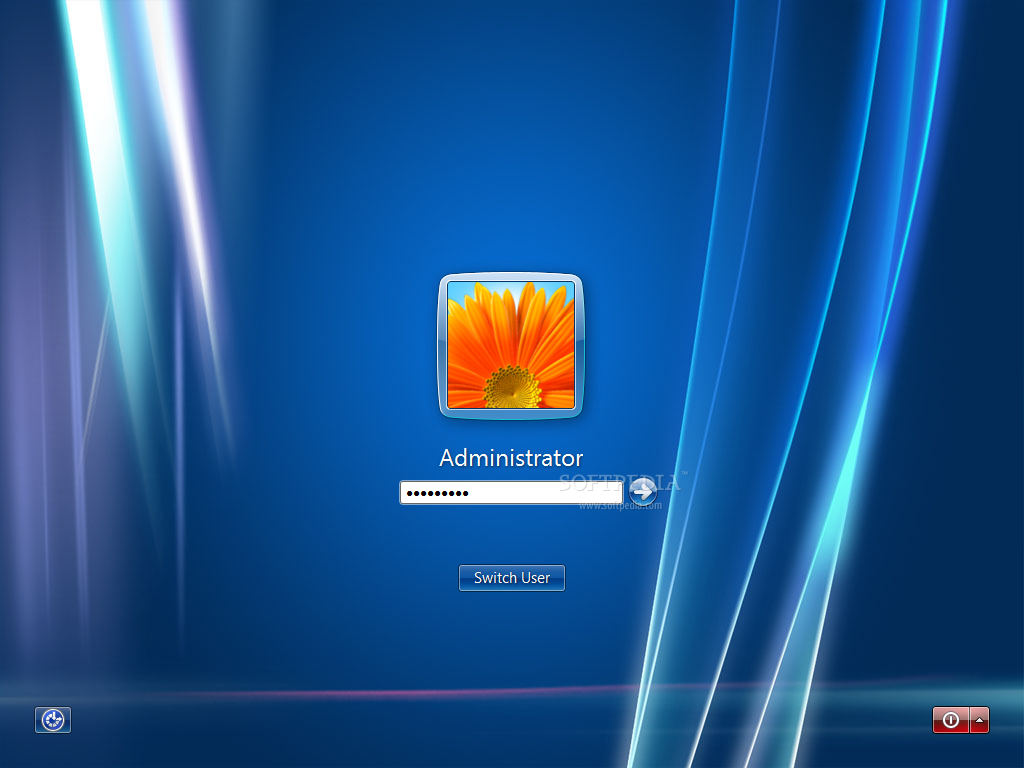
Head into each of those folders, open the ExcludeFromCPL value inside, and change the value from 1 to 0. Next, you’re going to make exactly the same change in two other subkeys inside the EventLabels key: WindowsLogoff and WindowsLogon. Change the value to 0 and then click “OK.” Note that by default, the value is 1, meaning that the action is excluded from the Control Panel. On the right side, double-click the ExcludeFromCPL value. Under the EventLabels key on the left side of Registry Editor, select the SystemExit subkey. First, we’ll tackle the shutdown sound or, as Windows likes to call it, System Exit. You’re going to be making one small change in each of three different subkeys inside that EventLabels key. The one that interests us in this case is ” Windows Sonic for headphones “.In the Registry Editor, use the left sidebar to navigate to the following key: HKEY_CURRENT_USER\AppEvents\EventLabels Here we will be able to see all the options that we can activate. Once the cases are connected, all we have to do is click with the right mouse button on the audio icon, which appears next to the Windows clock, and select “spatial sound”. It is also compatible with wireless headphones. No matter the shape, we can do it through the green connector (mini-jack) on the back of the tower, from the universal connector of the laptop, or via USB. To use it, all we have to do is connect headphones, headphones or speakers to the computer.
#How to install windows longhorn sounds on windows 10 windows 10#
Windows spatial sound is installed by default in all versions of Windows 10 after the Creators Update. Play all of the standard sound effects for Windows XP, one of the most popular versions of the Microsoft Operating System. Microsoft uses this system in all its products, from Windows 10 to Xbox, including, of course, the Hololens.
#How to install windows longhorn sounds on windows 10 software#
Nor does it depend on any additional software to activate it, since we can start it with just a couple of clicks. Any Windows 10 user will be able to activate it without problems, regardless of the headset (or speakers) that you connect, as long as it is stereo and uses the Microsoft drivers. The main window of this type of surround sound is that, unlike others, it is completely free.
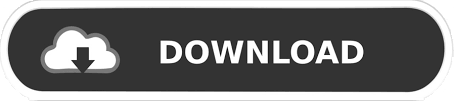

 0 kommentar(er)
0 kommentar(er)
